Since UHS-Ⅱ Micro SD cards have not been tested, in order to consistently achieve the best results with ONE X2, it is recommended to use the above-mentioned officially tested SanDisk Micro SD cards. Q5: Can I use a Lexar Micro SD card with ONE X2? In light of feedback from users that the card speed is insufficient when using Lexar Micro SD. To format an SD card on your Windows 10 computer. A few options are available from which we have to choose 'Erase SD Card' or 'Format SD Card' as per the availability of the option. Step 4: You will be asked to confirm your actions. Simply go ahead by tapping the required button and this is how to delete SD card through an Android device. Sd Card Low Level Format Lexar free download - Format Factory, HP USB Disk Storage Format Tool, Format Sd Card, and many more programs.
Lexar is a well-known manufacturer that produces excellent USB drives. When you are using products of Lexar, you should pay special attention to protecting the USB drive.
Hardware experts had warned that flash drives were not a good storage device. Users may encounter a variety of problems about their Lexar USB Drive. Not recognizing is the common issue. Fortunately, this problem is usually caused by Lexar USB driver or software. Here you can learn how to repair Lexar USB driver in detail.
Part 1: Lexar USB flash driver, memory card, card reader download
'I have a 16GB Lexar Jump drive, one day it just stopped working, it shows in device manager but not in Explorer or libraries, I don't know how to fix this and all my work for college is on it.'
As mentioned, outdated Lexar USB driver is responsible for the problem of Lexar Jump drive not showing up on Windows and Mac in most cases. It is a tiny program that enables your Lexar USB flash drive to communicate with your computer.
Generally speaking, when you plug the Jump drive into your computer, the operating system should search for and install corresponding driver automatically. Sometimes, you have to install and update Lexar USB driver manually.
How to download and update Lexar USB driver
Step 1: Access Lexar Support website (www.lexar.com/support/downloads/) and find the latest driver for your computer according to the model of your Lexar drive. Click on the 'Download' button to get it on your machine.
Step 2: Open your Device Manager. It may be various on different versions of Windows:
On Windows 10/8.1, open the 'Start' menu and click on 'Device Manager'. How to download notepad for windows.
On Windows 8/7, run 'Control Panel' and open Device Manager in 'Hardware and Sound'.
On Windows XP, go to 'Control Panel' > 'Performance and Maintenance' > 'System' > 'Hardware' tab and click 'Device Manager'.
On Windows Vista, the Device Manager is in 'Control Panel' > 'System and Maintenance'.
Step 3: Find your Lexar device and double click on it to run the 'Properties' dialog. Next, go to the 'Driver' tab, click the 'Update Driver' button and follow the onscreen assistant to install the new driver that you just downloaded. Finally, reboot your computer to complete update.
Part 2: Lexar Jump drive troubleshooting
In addition to update Lexar USB driver, there are some tricks of Lexar drive troubleshooting.
Trick 1: Check the USB issue
Lexar Pro Sd Card
The built-in disk check tool is able to diagnose errors of your USB drive and fix it automatically. How do you format a usb flash drive.
Step 1: Insert the Lexar USB device into the USB port on your computer. Open 'My Computer', right-click on the USB drive and select 'Properties' to open the dialog.
Step 2: Go to the 'Tools' tab and click 'Check now' button. How to download photoshop cs3 in laptop. Make sure to check the boxes of 'Automatically fix file system errors' and 'Scan for and attempt recovery of bad sectors'.
How To Format Lexar Sd Card
Step 3: Click on the 'Start' button and wait for the process to finish.
Trick 2: Repair Lexar USB drive by CMD
If your Lexar USB drive does not show up, you can use the Chkdsk command to make Lexar Jump drive troubleshooting.
Step 1: Keep the Lexar USB drive connected to your computer. Expand the 'Start' menu and run CMD as administrator.

Step 2: Type 'chkdsk [Lexar USB drive letter] /f' and then click the 'Enter' key to check for possible errors and fix error.
Chkdsk command can fix many issues you meet, like failed disk boot, not detected USB driver, etc.
Trick 3: Up OS to date
Another problem causes Lexar USB drive working abnormally is outdated operating system. The solution is simple: up your Windows to date.
Step 1: Go to 'Control Panel' > 'System and Security' > 'Check for updates'.
Step 2: Click on the 'Install updates' button to get and install the updates for your Windows operating system. Then restart your computer to complete update.
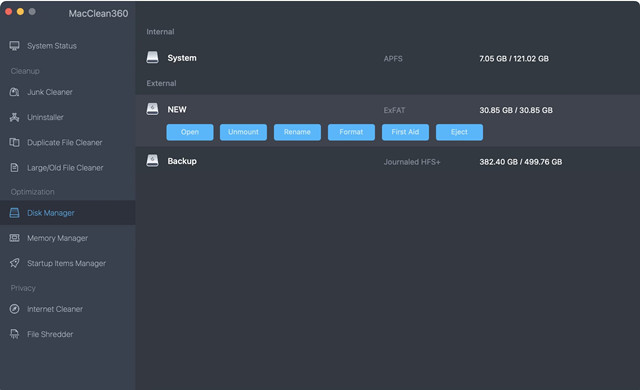
Step 2: Type 'chkdsk [Lexar USB drive letter] /f' and then click the 'Enter' key to check for possible errors and fix error.
Chkdsk command can fix many issues you meet, like failed disk boot, not detected USB driver, etc.
Trick 3: Up OS to date
Another problem causes Lexar USB drive working abnormally is outdated operating system. The solution is simple: up your Windows to date.
Step 1: Go to 'Control Panel' > 'System and Security' > 'Check for updates'.
Step 2: Click on the 'Install updates' button to get and install the updates for your Windows operating system. Then restart your computer to complete update.
Trick 4: Lexar USB Format
The latest but not least trick of troubleshooting is Lexar USB formatting.
Note:
Similar to SD card format, formatting will wipe all data on your Lexar Jump drive. If you have important files on it, you have to try the professional Lexar Jump drive troubleshooting solution in next part.
Step 1: Go to the 'Start' menu, find and open 'Disk Management'.
Step 2: Right-click on your Lexar Jump drive and choose 'Format' to open the format dialog.
Step 3: Make sure to select the right format from the dropdown menu of 'File System', tick the checkbox next to 'Quick Format' and click on the 'Start' button.
Part 3: How to repair or format Lexar USB flash drive without losing data
Apeaksoft Data Recovery is the best Lexar drive troubleshooting software. Its key features include:
Micro Sd Card Format Software
1. Recover data from Lexar Jump drive in one click.
2. Not only Lexar Jump drive, flash drive, Toshiba hard drive, Maxtor hard drive, and Hitachi hard drive recovery are all supported.
3. Data recovery in various situations, including Lexar Jump drive not recognizing, format, mistake operation, accidental deletion, virus attack, software corrupt and more.
4. Support a variety of data types and formats.
5. Restore deleted files in original format and quality.
6. Preview for selectively recovery.
7. Quicker, lighter and safer.
8. Available to Windows 10/8.1/8/Vista/XP and NTFS, FAT16, FAT32, exFAT, EXT, etc.
How to repair or format Lexar USB flash drive without losing data
Step 1: Scan entire Lexar USB flash drive to look for data
Hook up your Lexar USB flash drive to your computer. Launch Data Recovery after installed it on your PC. Select what type of files you want to recover from the flash drive, like 'Image', 'Audio', 'Video', 'Email', 'Document' and 'Others'. Then choose the flash drive in 'Removal Drives' area.
Click on Scan button to start extracting data.
Step 2: Preview before Lexar Jump drive troubleshooting
After scanning, the result window will pop up and you can preview lost data first. For example, go to the 'Image' option from left side and open each folder to look at pictures. The 'Filter' feature at top ribbon could find certain file quickly. If the standard scanning result does not contain the desired files, click on the 'Deep Scan' button to perform a deep scan.
Step 3: Recover data from Lexar USB drive in one click
Finally, select all files that you want to get back and click on the 'Recover' button to initiate Lexar Jump drive troubleshooting without data loss. When it is done, you can open, transfer and edit your files as usual.
Conclusion
Lexar Jump drive is a kind of prevalent portable devices. Many people use it to transfer data between different devices. Based on our suggestions and guides above, you might understand how to do Lexar Jump drive troubleshooting when it works abnormally.
Lost Lexar Photos After Formatting
'The Lexar SD card asks me to format it. I did it because I didn't have other choices. But I lost all the photos on it. How can I get back all my photos from my formatted Lexar SD Card.'
Lexar has long been the go-to card for photography enthusiasts and professional shooters. Now we enter the realm of high-capacity, high-powered SD cards for serious, high-energy photographers and video producers. While a little pricey, the Lexar Professional SD cards are available in 32, 64 and 128 GB. However, it's inevitable that you lost data from Lexar or other brands of SD card. The common causes are as follows:
- Delete photos accidentally.
- Format SD card for the first use.
- Windows asks you to format the disk before you can use it.
- SD card file system corrupted or damaged.
- Malware or virus attack.
- Other reasons ..
Reliable Lexar SD Card Data Recovery Software
The most straightforward way to recover lost photos after formatting is to use file recovery software. EaseUS Data Recovery Wizard is able to rescue your data easily and quickly. It has the following highlights:
Format Sd Card Windows 10
- Recover files from formatted hard disk, partition, SD card, USB flash drive, memory card, and other storage devices.
- Perform formatted data recovery, deleted file recovery, recycle bin emptied data recovery, lost partition recovery, OS crash recovery..
- Retrieve more than 1000 types of file types, like photos, videos, audio files, emails, documents, etc.
- Recover files from FAT, exFAT, NTFS, NTFS5, ex2/ex3, HFS+, and ReFS partitions.
How to Recover Formatted/Lost Lexar Photos
Download EaseUS data recovery software on your computer. Follow the steps below. If you are using Mac, download the Mac version to get back Lexar data.
Step 1. Run SD card recovery software and scan the card.
Launch EaseUS Data Recovery Wizard on your PC and select your SD card. Then click 'Scan' to start finding lost data on your SD card.
Step 2. Check found SD card data.
After the scanning process, you can click 'Filter' to quickly find wanted files.
Step 3. Restore SD card data.
You can check and preview found files by double-clicking each one of them. Then click Recover to save found SD card files to a secure location on your PC or external storage.
- 1. Unformat the drive
- 2. Repair the RAID, RAW disk or operating system
- 3. Recover lost partition (the one that cannot be recovered by software)
Extra Tips: How to Prevent SD Card Data Loss
Prevention is always a good measure to avoid the data loss issue. Here, I have listed some tips on preventing SD card data loss issue:
- Back up Important Data
Data backup can never be ignored. It cannot be replaced if you want to avoid the data loss problem. You should keep at least one copy of the original data on a different partition or storage device. Besides, a backup should be done on a regular basis. If you don't want to manually back up data. You can use file backup software - EaseUS Todo Backup. You can automatically back up files or data with the help of this software.
- Think Carefully When Deleting Files
When you delete files, you should think twice before deleting data, making sure they are really useless.
- Use Anti-virus Software
Virus and malware can infect your SD card. It is recommended to install anti-virus software and keep it up-to-date.
Conclusion
If you lost photos or other files from Lexar, Sandisk, Kingston or other SD cards, you can recover them with EaseUS Data Recovery software. You can also learn some bonus tips to protect your data. If you need a backup plan, EaseUS file backup software is a nice choice.

